Apple Pay is one of the most secure, convenient, and versatile mobile payment systems widely used in about 70 countries worldwide.
However, the Apple Pay service depends on an internet connection and it is unlikely to experience downtime because it has a very high uptime.
If you experience downtime or it doesn’t work on your Apple Watch, we recommend you visit the Apple System Status webpage and confirm if the Apple Pay and Wallet has a green status light.
If it is missing, you will have to wait until the Apple System is up and running. And if the green status light is available, it rules out a service failure.
That is to say, then the problem is at your end, the store doesn’t accept Apple Pay or maybe that the store’s terminal isn’t working. Let’s take a look at how we can fix Apple Pay if it doesn’t work on your Apple Watch and get it functioning.
List of Reasons Apple Pay Not Working on Apple Watch
Apple Pay is not perfect due to many potential reasons that may arise either from Apple Pay System, Store, or your side. They include;
- When your battery power is on Low Power mode (10% or below)
- Downtime from Apple Pay servers.
- The store doesn’t accept Apple Pay service.
- Your Apple Watch may fail to detect Apple Pay or credit/debit card.
- Freezing or locking up of the Apple Pay app.
- Failure to sign in with your Apple ID.
- Failure to set up Apple Pay on your Apple watch.
- Incomplete set up/Failure to activate the Passcode feature while setting up Apple Pay.
- Not upgrading to the latest version of the Apple Watch operating system.
- Mismatch of the region, location, and language set up on both your Apple Watch and iPhone.
- Turning on the AssistiveTouch feature.
- Changing your credit/debit card details.
- The store’s terminal may not work well with Apple Pay.
- Verification issues regarding your credit card or Apple ID.
Try These to Fix Apple Pay Not Working on Apple Watch
Before diving deeper to resolve the issue, it would be wise to check the following because they can make Apple Pay not to function on your Apple watch. They include:
- Confirm if that particular business/store accepts Apple Pay. If they accept, inquire if they experience a problem on their side. If not;
- Check if your Apple Watch battery is low. Typically if it is at 10% or lower, it can go into Low Power Mode and thus ceasing many functions on your Apple Watch from functioning. Therefore, recharge your Apple Watch battery for those features to be up and running.
- Make sure you run the latest version of iOS and watchOS both on your Apple Watch and iPhone. Updating the operating system can effectively fix these issues. If you are still using the old version, then update both your iPhone and Apple Watch.
- Confirm if Apple Pay is set up on your Apple Watch because you must set it up on your Apple Watch. Therefore, don’t assume that setting up apple pay on other devices will automatically work without setting up your Apple Watch. That’s because every device has a file card with a unique ID created by Apple Pay.
If the above troubleshoots does not work, then you should do the following to fix this issue;
Restart Both your Apple Watch and iPhone
Restart both your Apple Watch and iPhone to reset their memory and clear temporary caches. Restarting both devices helps in solving temporary glitches with Apple Pay and system software.
After restarting turn your devices back on and try again when your Apple Watch is back online and running.
Ensure the Passcode on your Apple Watch is Turned On
Is Apple Pay not working even after restarting your Apple Watch? Then you should check if the Passcode feature on your Apple Watch is turned on or off.
Failure to turn on the Passcodes feature when setting up Apple Pay can make it not function on Apple Watch and iPhone. If the Passcode is turned off, go to the Apple Watch app and scroll down to Passcode, and tap.
Then select Turn Passcode On and go ahead to create a passcode for your Apple watch. If the Passcode feature is on, please turn it off and wait for about 20 seconds, turn it back on, and then change/create a new passcode.
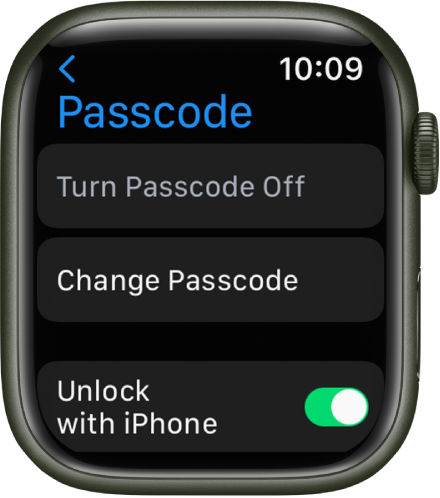
If you want to do it from your watch, Open the Settings on your Apple Watch > Tap Passcode > Turn it on.
Explore Widgets | 8 Best Apple Watch Widgets to Make Life Easier (In-Built)
Check Region and Language Setting are Matching/Reconciling
The region and language setting are also vital when it comes to Apple Pay functionality on both Apple Watch and iPhone. In case you find any mismatch regarding your region, location, and language, Apple Pay won’t work on Apple Watch.
Therefore, match the region, location, and language and make sure the setup on your Apple watch reconciles with your iPhone’s region, location, and language setting.
Check if the AssistiveTouch is Turned On
AssisdtiveTouch is an accessibility feature found on Apple Watch SE and Apple Watch Series 6 and the latest models. The users of these Apple Watch models have confirmed that when AsistveTouch is turned on it stops Apple Pay from functioning.

Therefore, you may try to turn it off and check if the Apple pay works. To turn it off, Go to Settings on your Apple Watch > Tap Accessibility > Then, tap AssistiveTouch > Turn it off.
Manually Remove Cards and Add/Replace them with a New One
If the above troubleshooting isn’t fruitful to your problem, you may try to remove and replace the cards in your Apple Wallet. That is if you have several credit or debit cards in your wallet.
If the card still has some funds, you may add it back or replace it with a new one if the funds are depleted. In case you have issues with adding or replacing cards, you can manually type your card information, rather than scanning.
Removing and adding the card from your Apple Watch is also effective because it will help you fix a glitch regarding your card storage and accessibility.
You Can Delete the Cards and Re-add them
Besides removing and adding back your card, you may opt to delete your cards and re-adding them. To delete your cards, open the Wallet and Apple Pay app and select the card you want to delete. Then tap on “Remove Card” and then confirm.

Once you have deleted the cards, tap the “Add Card” icon. This will help to unlock your Apple Wallet app and fix the problem.
Close the Apple Wallet App
Sometimes your Apple Pay may not work on Apple Watch because the Apple Wallet is frozen or locked up. Therefore, you may try to close and reopen the Apple Wallet to fix the issue and try to check if Apple Pay works.
Sign out and sign back into your Apple ID
For Apple Pay to work you need to sign in with your Apple ID. Therefore, if you sign out it is like you are restarting your Apple Pay and Wallet and watch.
If you find out you did not sign in to Apple ID, then that could be the reason why Apple Pay is not working on your Apple Watch.
Contact Apple Support or Bank
If all of the above tips are not working, we recommend you contact Apple Support or bank because maybe there could be an issue with your Apple ID or card verification.
Call them ASAP if your need requires emergency support.
Fix More Such Apple Watch Issues




